
Your video will open in QuickTime automatically. When you are done recording, click the stop button that appears in your menu bar during the recording. All you have to do is start your FaceTime call on your Mac (or drop it off from your iPhone to your Mac via Handoff), let every call participant know they are being recorded, then open QuickTime, go to File > New Screen Recording and choose to record the entire screen or its portion, as well as enable audio recording in Options. If you want to record your FaceTime call, you can use QuickTime as outlined above. Now that we’ve sorted out the basics of how to record screen and audio at the same time on your Mac, let’s look at more narrow applications of the screen recording functionality.ĭid you know that you can actually record your FaceTime and Skype calls on Mac? How to record calls on your Mac Screen record FaceTime and Handoff with audio
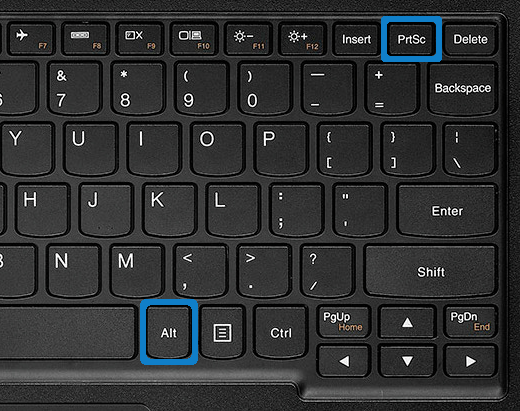
You can either use the keyboard shortcut we’ve listed at the very beginning of this post or open the app, then go to File > New Screen Recording and choose to record the entire screen or its portion, as well as enable audio recording in Options. When you are recording your Mac’s screen with its built-in screen capture tool, you are actually using native app QuickTime. How to screen record on a Mac with QuickTime


 0 kommentar(er)
0 kommentar(er)
